文:余陶 SketchUp吧ID:狂天方 本文是个人对渲染器 Artlantis(以下简称 ART)的材质解读,严格来说,更像是一篇心得分享类别的文章。文章主要分享个人在学习 ART 的过程经验。由于没有接触过正统的 ART 教程,所以,部分内容可能会存有异议,但这都不是重点。重要的是我想通过这篇文章,将自己的方法和对材质的理解传达给各位,使得读者能够通过阅读该文章后能在自己的意识里形成自己的一套方法,通过这套方法,你可以脱离依靠材质固定参数的束缚,可以举一反三自己制作出想要的东西。 第一节 材质规则ART是一个单面材质渲染器,所谓单面材质是相对于双面材质而言。我们都知道在 SketchUp 模型空间里的单一面,都拥有白色面和紫色面(默认材质为白和蓝紫两种颜色,早期版本是土黄色和蓝紫色),这就是 SketchUp 默认的“预设”材质,我们通常称白色面为“正”,紫色面为“反”。SketchUp 的两个材质面可以定义完全不同的色彩。 像 SketchUp 这样,模型单面有正反区别且可以正反两面分别赋予不同材质的情况,我们可以称之为——双面材质。 如果以上内容你能明白,那单面材质的定义理解起来就容易了。 单面材质——模型单面无正反区别且只能赋予一种材质。 我们将上面模型导入 ART 中会得到以下情况。 我们发现原本 SketchUp 内的黄色面——反面消失了。模型不管什么方向都变成了红色——SketchUp 的正面。 由以上图例我们可以得知: ① ART 是一个单面材质渲染器。 ② ART 只能识别 SketchUp 的“正面”,不管你的模型反面为什么材质,ART 都会忽略。 所以,用SketchUp建模的时候要注意面的朝向,将材质赋予SketchUp 的“正面”才是有效的。很多 SketchUp 新手并不清楚这个规则,导致模型导入到 ART 内出现大量材质丢失的情况。如过模型导入后白茫茫一片,没有材质,多半是因为这个原因。 除此之外,还需要注意一点。在给 SketchUp 模型上材质的时候,最好将材质直接给到模型表面,切勿偷懒将材质直接赋予组或组件。因为 SketchUp 的组和组件层级关系可能会非常复杂(组件内嵌组件再内嵌各种组,一层套一层)。如果将材质直接给在组上,虽然 SketchUp的显示效果和直接给在表面上类似,但可能会造成 SketchUp 模型导出到 ART 后材质丢失或者引起未知错误。 第二节 材质面板在这里说一下题外话——时常有人问“哪个渲染器最厉害”、“那个渲染器效果最好”。实际上他们忽略了一些除了渲染效果之外的重要因素:我们是否选择使用这个软件,不仅仅是因为这个软件的效果是否出色这么简单。拿目前渲染效果最真实的 Maxwell(以下简称 MW)做比较。MW 在渲染真实性上属于顶级的,但最大的问题是其渲染时间不可控。一张图渲染 8 小时还能看到明显的噪点,仅仅是这一个缺点就让多少人对其只能远远观望。 问此类问题的人其实内心是非常动摇的,他们往往看到他人一张漂亮的作品而突然改变本来已经开始研究一段时间的软件,可谓是捡了芝麻丢了西瓜的类型。到最后学了很久,还是样样不精。 这个世界没有绝对完美的软件,所以,选择合适自己的是最重要的。个人认为,ART不是最强的渲染器,但对于设计师是非常合适的。 我在此文提出多种 ART 的不足,同时也会想其他办法处理或规避软件的问题,了解软件的优点和缺点同等重要! ART 的材质面板在渲染器当中可谓是简单明了。优点是参数少、易上手,缺点则是因为参数的减少而导致部分材质 ART 无法成功渲染。 如下图: 材质面板入口:需要鼠标单击此处才能进入材质编辑面板,ART 的翻译为“着色器”。 材质列表:该模型空间内所有材质名称均能在此选择。 材质参数栏:控制材质显隐、表面光滑、受影等细节。 参数调节栏:所有材质参数均在此处进行调节。 自定义材质:将自己现有的贴图纹理制作成 ART“纹理材质”。 快捷素材库:可直接将预设好的材质球直接拖拽给任何模型表面。 素材类别选择栏:切换快捷素材栏的显示类别。 弹出素材库:将快捷素材库弹出为完整素材库操作界面。 预览视窗刷新指示灯:ART5 红色代表正在刷新,绿色代表预览图已呈现最终效果。ART6 是以三个连续点闪烁表示正在刷新,当该处图案消失则代表已经是最终预览效果。 注:图中绿色线框范围内的三排阵列圆点图案。软件最初运行时,这些默认是隐藏的,需要使用者主动点击才能弹出。 第三节 材质构成基础简单来说,ART 的材质分为基础层和贴图层。 基础层可以理解为材质的最底层。如果我们将材质层级关系类比为人穿衣的形式,基础层就相当于是人的皮肤,贴图层则相当于是人穿的衣物。 基础层只能由一种材质替换成另一种材质,基础层的属性是无法被删除的。就好比人的皮肤可以白可以黑,你甚至可以刺青(包含纹理的基础层),但你不能将基础层删除。 经常听到新手提问,如何将某个物体表面的材质删除?答案是不能被删除。或者你可以这么理解,如果你将基础层的材质删除了,该材质就消失了。 而贴图层就好比衣物,你可以穿一件(贴一层)也可以穿多件(多层贴图)。任意材质纹理都可以贴附于基础材质之上。每件衣物(贴图纹理)都有自己独立的材质属性。当然,你也可以“不穿”,这样,材质就只有基础层。只有贴图层是可以被删除的和任意添加的。 以下图为例,我们可以看到一个灰色立方体上分别贴有砖的纹理和一片树叶。灰色是该立方体的基础层。砖纹理和树叶都是贴在基础层表面的纹理,纹理贴图是从上往下覆盖的方式叠加的,类似图层关系。当然我们也可以调整各层之间的透明度,使得纹理材质相互渗透。 各个材质层的参数属性都是独立的。当我们分别鼠标单击各材质层的时候,顶上的材质属性面板会切换到各层。 在材质列表中,灰白色字体代表该材质基础层的名称,该名称与模型导出之前 MAX 或 SketchUp 内材质名称吻合,可以自行更改。位于灰白色字体之后的蓝色字体,代表基础层材质属性类别。绿色为贴图层的贴图名称,该名称和你所使用 JPG、PNG 等格式图形文件文件名吻合。拥有贴图层的材质,左侧会出现小三角图标,点击可展开或收起子项目。红色字体为该模型中未使用的材质,可以直接删除。如果你将材质设置成为隐藏,那么字体色彩会变成黑色。 第四节 素材库ART 素材库有两种方式可以打开。 1、打开 ART 主程序,单击右下角素材库图标。(参见第二节材质面板标注) 以 ART5 的素材面板为例。ART6 的素材面板在功能上和 ART5 接近,之后若非差别特别大,不再单独放出 ART6 的对比图,有兴趣的朋友可自行研究。 子分类:对大类别素材进行更精细的分类。 材质及物件分类:ART 提供了多种大类别素材分类。要注意,这些分类不仅包含材质,还包含各种物件。 缩略图大小:可以方便调整下列材质预览图的显示尺寸。 添加子分类:可将电脑内任意位置文件夹素材添加到素材库。 除“添加文件夹”外,其余部分理解起来非常简单,鼠标试点一下就能明白。这里将“添加文件夹”单独列举出来进行说明。 当我们通过下载或购买等方式又或是自己制作了一些素材后(包括材质和物件),我们如何添加进 ART 的素材库?这里提供两种方法: ①通过“添加子分类”按钮,将自己制作的素材文件夹添加到资源库。 该功能可以自动读取文件夹内子文件夹的素材文件。当我们添加一个文件夹路径后,在“子分类”的列表中就会出现蓝色文字,该文字与当前添加的文件夹同名。且下一次再次打开 ART 的时候,只要你不将该文件夹移动位置或删除,该文件夹内容会被自动加载进素材库。 ②通过将素材文件直接复制到 ART 默认素材文件夹内。 ART5 的主程序和素材库文件夹是同时安装的,默认安装路径在 C:\Users\Public\Documents\Abvent\Artlantis\Media 如何快速的找到素材文件夹?在你的素材库的任意一个材质或者物件缩略图上点鼠标右键,就会出现该材质的超链接。 该链接会打开该素材所在的子类别文件夹,你不仅可以通过此方法快速找到该素材的文件,同时还可以进入该子类别的文件夹。之后你就可以将素材库之外的其他素材文件分门别类的放入到相对应的子分类文件夹内。 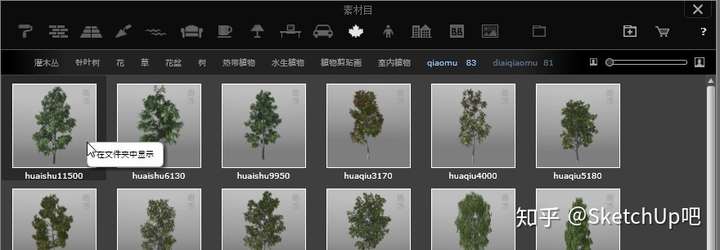 我个人更偏向使用第一种方法加载素材。若你想将其他素材文件复制到官方素材库文件夹内,最好将 Media 文件夹从 C 盘移到其他盘,以免重装系统或误操作将其删除。移动素材库文件夹后,进入 ART 内按下键盘 F4,点击右下方“查看”按钮,将素材文件夹重新关联即可。如下图所示,我就将 Media 文件夹放在了 H 盘根目录下,以后找起来也相对方便。 从 ART6 开始,主程序和素材库就分成了两个文件。 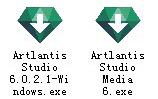 或许是 ART 的程序员意识到 ART5 之前版本将素材默认放在 C 盘使用不便,就将其独立出来了。使用 ART6 的朋友需要注意,以上两个文件都需要安装。且最好先安装主程序,后安装素材库。安装好后 ART6会自动关联素材路径,若关联失效,还是可以通过按键盘 F4 重新关联。 另外还需要特别注意,虽然在材质参数上 ART6 和 ART5 很相似,但 ART6 素材文件不能直接用于 ART5(虽然 ART5 的材质可以用于ART6,但 ART5 的材质也有部分参数在 ART6 中做了调整),因此,若电脑同时安装了两个版本,请将两个素材文件夹分别放置于不同位置,切勿相互覆盖,以免造成损失。 2、Windows 开始菜单,ART 文件夹子目录“Artlantis MediaConverter”。 素材转换器面板和素材库面板非常相似,其作用主要是素材管理和版本转换。其添加素材的操作也和上面的方法雷同。这里介绍一下素材转换的过程。
这里需要注意的是,“Artlantis Media Converter”是素材转换器,目的是将 ART4 版本的物件或材质文件转换成 ART5 的格式。因为在 ART5 之前的版本,不管是物件还是 ART 材质,都是以零散的文件存在的。 ART4 的物件文件包含物件模型以及多个材质文件,而材质文件又可能包含纹理层贴图、反射层贴图、凹凸层贴图,这些贴图都是以单个文件放置在文件夹内,这使得文件非常琐碎,在使用过程中,很容易造成材质丢失的情况。ART5 之后的版本采用的是“打包”文件格式。所有的物件都只有一张 JPG 缩略图加一个 ATLO 格式文件,所有材质也是一张 JPG 缩略图加一个 ATLS 文件。这大大方便了材质的整理和使用。 在此需要提醒一些新手容易犯的错误。有部分人在获得了 ART5 的材质之后,使用了素材转换器“Artlantis Media Converter”将材质导入,结果导入了一大堆没用的 JPG 进去。在这里要提醒各位,只有 4.0的素材是需要转换的,其以上版本的素材,你直接复制进相应文件夹内就可以了,不要自作聪明弄巧成拙了。 注:只有 ART4(ART6\5\3\2\1均不可)的素材才能被正常转换。 |
 /1
/1 